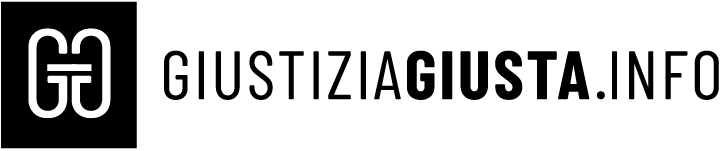La guida per catturare la schermata del pc - www.giustiziagiusta.info
Se possiedi un Mac e desideri migliorare le tue abilità nel catturare screenshot, sei nel posto giusto.
Scoprire come acquisire immagini del tuo schermo può sembrare complicato, ma con alcuni semplici tasti e suggerimenti, imparerai a farlo in modo rapido e senza stress. Che tu voglia catturare un’immagine dell’intero schermo o solo una parte specifica, ci sono metodi efficaci che ti faranno diventare un esperto in un batter d’occhio.
Il primo passo per acquisire uno screenshot efficiente è aprire lo strumento dedicato. Per fare questo, contemporaneamente premi i tasti Maiuscole, Comando e il numero 5. Questa combinazione di tasti ti porterà a una schermata in cui troverai diverse opzioni utili per le tue necessità di cattura. Nella parte inferiore, potrai notare varie funzionalità: “Acquisisci l’intero schermo”, “Acquisisci la finestra selezionata” e “Acquisisci la selezione”. C’è anche la possibilità di registrare ciò che accade sullo schermo, sia dell’intero display che di una finestra specifica. Una volta aperto lo strumento, premi la voce “Opzioni” per scegliere dove vuoi salvare l’immagine: puoi optare tra settare tutto su Scrivania, Documenti, oppure condividerla direttamente tramite Mail o Appunti. Questo rende il processo non solo facile, ma anche molto versatile, permettendoti di gestire al meglio le tue catture.
Scorciatoie rapida per catturare l’intero schermo
Se hai bisogno di una soluzione rapida e immediata per catturare l’intero schermo, non devi fare altro che utilizzare la scorciatoia Maiuscole, Comando e 3. Quando premi questi tasti simultaneamente, apparirà un’anteprima dell’immagine nell’angolo in basso a destra del tuo display. È un modo molto comodo per vedere immediatamente l’acquisizione e se lo desideri, puoi anche toccarla per modificarla o condividerla. Inoltre, se non sei soddisfatto dello screenshot, è possibile eliminarlo subito e riprovare in un attimo. Questo rende la cattura di immagini non solo pratica ma anche divertente, in quanto puoi mostrare immediatamente il tuo lavoro.
Catturare una porzione dello schermo
Se hai bisogno di maggiore precisione, puoi facilmente catturare solo una porzione del tuo schermo. La combinazione di tasti che ti serve è Maiuscole, Comando e 4. Dopo aver premuto questi tasti, apparirà un piccolo mirino: lo puoi utilizzare per selezionare esattamente l’area che desideri catturare. Fai clic e trascina per ottenere il quadrato o il rettangolo della dimensione desiderata e quando sei pronto, rilascialo per acquisire. Questo sistema è molto pratico, specie quando hai bisogno di catturare solo dettagli specifici di una pagina o di un’app, evitando di includere elementi che non vogliamo. Infine, il controllo che hai su cosa catturare rende questa funzione molto utile soprattutto per chi lavora con immagini e design.
Acquisire una singola finestra
Per chi si trova spesso a dover catturare singole finestre, la combinazione di tasti più indicata è Maiuscole, Comando, 4 insieme alla Barra spaziatrice. Facendo così, il cursore del tuo mouse diventerà una fotocamera, pronto a catturare una finestra. Tutto quello che devi fare è cliccare sulla finestra che desideri immortalare e voilà! Questo metodo elimina la necessità di tagliare e ritagliare successivamente, portando a scatti più puliti e diretti. È un’opzione sensazionale per chi magari deve mostrare a qualcuno solamente un’app specifica o un documento, senza distrazioni.

Dove trovare gli screenshot salvati
Infine, tutte le schermate che hai acquisito vengono automaticamente salvate nella Scrivania. Ogni file avrà un nome standard: “Screenshot scattato il giorno [data] alle ore [ora].png”. Questo facilita notevolmente la ricerca delle tue immagini, perché non dovrai mai perdere tempo a cercarle. Puoi dare un’occhiata rapida sulla tua scrivania per vedere gli ultimi screenshot e riutilizzarli come meglio credi. In questo modo, non solo risparmi tantissimo tempo, ma hai anche tutto sotto controllo perfetto e ben organizzato.
Grazie a questi esperti suggerimenti e combinazioni di tasti sarai in grado di catturare qualsiasi immagine dal tuo Mac in pochi passaggi semplici e senza complicazioni.